Note
In the default configuration, this section of the personal dashboard is available only to users in the Administrative and Technical groups. Editing the settings is available only to users in the Technical group.
In the Prefixes
section of the dashboard, you can manage the list of prefixes used to connect to Qrator Labs via BGP. The prefixes must be configured together with the service map setting in Services
.
View list of prefixes
To see all the prefixes available to your account:
-
Open the Prefixes section.
-
If necessary, switch to the required tab: Verified or Unverified (see Add prefix). The All prefixes tab is selected by default.
The prefixes will be listed in a table with the following columns:
-
Prefix — the unique ID of the prefix in the Qrator Labs system (e.g.,
p123), as well as its subnet mask. -
AS number — the number of the Autonomous System (AS) from where this prefix originates.
-
Status — status of this prefix in the system (see description in Add prefix):
- New — prefix has been added to the list, but the corresponding request has not been submitted for consideration yet.
- Processing — request is under moderation.
- Approved — prefix is approved and may be advertised.
- Rejected — request is rejected.
By default, the table displays no more than 30 prefixes at a time. If you have more prefixes configured for an account, use the < and > buttons below the table to navigate to other parts of the list. You can also choose how many prefixes to display at one time using the Rows per page field.
Add prefix
To add a new prefix and verify ownership of it:
-
In the Prefixes section of the dashboard, click Add prefix.
-
In the Prefix field, specify the subnet prefix you are going to advertise over the Qrator Labs network. When entering the prefix, use CIDR notation, for example:
198.51.100.0/24. -
In the AS number field, specify the number of the autonomous system to which the prefix belongs. This can be done in two ways.
-
Manual entry.
Enter the autonomous system number in the text field, for example:
64500. -
Auto search
Next to the Prefix field, click . A list of one or more autonomous systems to which the prefix belongs will load. Check the box next to your autonomous system number.
If you want to go back to entering the number manually, click the Manual entry link.
-
-
Click Add.
A new entry will appear in the prefix list with the data you entered. The Status column will display the icon.
Warning
The next step will initiate prefix validation, after which the entered data cannot be changed. Therefore, make sure that the data is entered correctly.
If there is a mistake, correct it. To do this, click on the prefix in the list and on the page that opens, click Edit. In the dialog box that appears, make the necessary changes in the Prefix and AS number fields and click Save.
-
Click on the prefix in the list. On the page that opens, click Send for moderation.
-
Qrator Labs will send an email with a link to the address listed as
tech-cfor the specified autonomous system according to the Internet Registrar database. Follow the link in that email to verify ownership of the prefix.After the ownership of the prefix is successfully verified, the icon will appear in the Status column for that prefix.
If ownership of a prefix has not been verified within the allotted time and the link becomes invalid, the icon will be displayed for that prefix. You can initiate a re-verification of ownership by following the previous step again
After adding a prefix, configure the services that should be available in it under Services
.
Configuration example
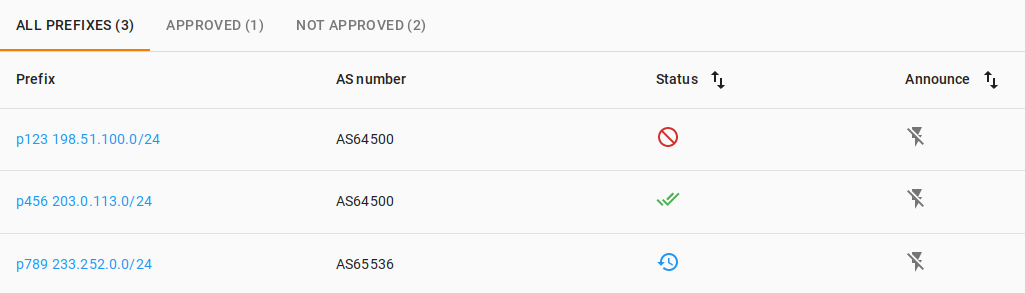
In this example, three prefixes have been added. An ownership verification process was initiated for all three, but only for the 203.0.113.0/24 prefix was it successfully completed. This prefix can now be advertised via BGP on the Qrator Labs network.
