Note
In the default configuration, this section of the personal dashboard is available only to users in the Administrative and Technical groups. Editing the settings is available only to users in the Technical group.
In the Error pages
section of the dashboard, you can upload your own pages, which the Qrator Labs reverse HTTP proxy will display when errors 403 Forbidden, 502 Bad Gateway, 503 Service Unavailable or 504 Gateway Timeout occur. All settings are valid only for the current domain or service.
View error pages
-
Select the domain in Domains or service in Services.
-
Select Error pages.
-
Click on the URL next to one of error codes.
A page will open in a new browser tab that users will see when the corresponding error occurs.
Replace error pages
-
Select the domain in Domains or service in Services.
-
Select Error pages.
-
Click Edit.
-
In the file management dialog box that appears, create the necessary file structure.
For the reverse HTTP proxy to use a page as an error page, it must be uploaded as an
htmlfile with the error code in the file name. For example, a file with the contents of the error page 502 Bad Gateway should be called502.html. All pages must be in the root folder. To return the default page for a particular error code, delete the corresponding file.If additional images or other files are needed to display the pages, you can upload them in the same dialog box.
Warning
To include files on error pages, you must use absolute URLs starting with
http://QRATOR_IP/qrerror/orhttps://QRATOR_IP/qrerror/to connect files on error pages. If the page uses the URL on the main host instead of such a URL, the files may not be available when the error occurs.The following buttons are available in the file management dialog box:
-
Create folder — Create a new folder in the current folder.
-
Upload files — Upload one or more files into the current folder. Files to be uploaded are selected using the system dialog box.
-
Upload archive — Upload a Zip archive and unpack it to the root folder. The archive to be uploaded is selected using the system dialog box. Only Zip archives are supported.
-
Download all — Download Zip archive with the full contents of the root folder.
-
Delete all — Delete all the contents of the root folder permanently.
Click any file name to open its preview in a new tab, or click the button to copy the preview link. Note that preview by this link is available only after logging into your account.
There is also a menu next to each file with the following items:
-
Download - Download the selected file.
-
Delete - Delete the selected file permanently.
All changes made in this dialog box are saved automatically and become visible to users after a few minutes. To close the dialog box, click Apply.
-
Configuration example
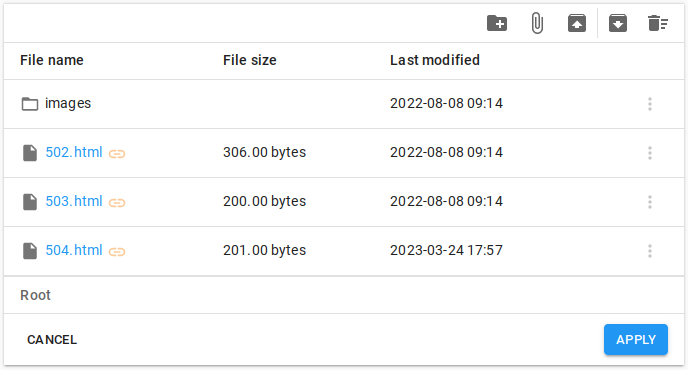
In this example, three error pages are loaded. Also loaded is the images folder with the images needed for these pages.
