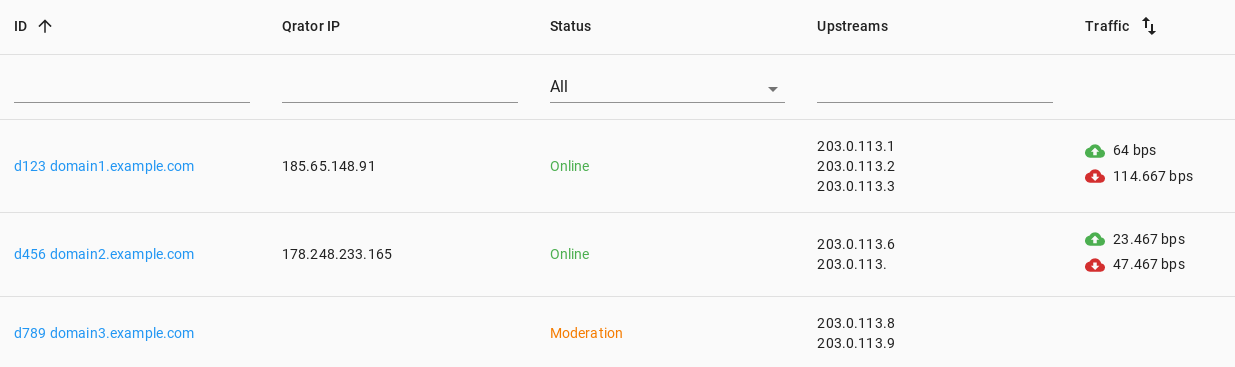Note
In the default configuration, this section of the personal dashboard is available only to users in the Administrative and Technical groups. Editing the settings is available only to users in the Technical group.
Many Qrator Labs services are configured to work with a specific domain. You can see a list of domains connected to your account in the Domains
section of the dashboard. Here you can also add new domains.
For each added domain, sections with statistics and settings of particular services become available in the personal dashboard. See Overview of the dashboard interface.
View list of domains
The domains available to your account are displayed as a table with the following fields:
-
ID — Unique domain identifier in Qrator Labs (e.g.,
d12345), and the domain name itself (e.g.,example.com).Click on the ID to go to the statistics and settings for that domain.
-
Qrator IP — IP address in the Qrator Labs network assigned for use with this domain. It is displayed only for domains that have passed moderation (see Add domain).
-
Status — Current status of the service.
- Moderation — Domain is being checked by Qrator Labs employees before being included into the service (see Add domain).
- Online — Domain is enabled.
- Offline — Domain is disabled.
- Updated — The changed service configuration is being applied.
- Error — An unexpected error occurred, domain may be unavailable.
-
Upstreams — List of upstreams among which domain traffic is distributed. It is configured in Upstreams.
-
Traffic - Speed of traffic between users and the Qrator Labs network for a given domain. Each value is calculated as the average speed per second based on data over the last minute.
- - inbound traffic.
- - outbound traffic.
Next to the table column headers are filter fields you can use to quickly find domains that meet certain conditions.
By default, the table displays no more than 20 domains at a time. If more domains are available for your account, use the < and > buttons below the table to navigate to other parts of the list. You can also select the number of domains to display at a time using the Rows per Page field.
Add domain
-
Open the
Domains
section and click Add domain. -
In the dialog box that appears, enter the domain name (e.g.,
example.com). Click Next. -
Specify the upstreams where traffic for the domain will be redirected to. There are two ways to do this:
-
Manually enter IP addresses.
Enter one or more IP addresses in the Upstreams field.
-
Determine IP addresses using DNS.
Click the DNS lookup link. In the dialog box that appears, enter the Hostname on which the required upstream is currently available, and click Find. The list of addresses from the A record of the domain will be automatically loaded into the dialog box. If necessary, uncheck the addresses that shouldn't be upstream in the new configuration. Then click Import.
Warning
When connecting a domain, it is not recommended to use upstreams that were previously publicly associated with the domain, as this may allow an attacker to bypass the Qrator Labs protection. For more details, see Changing the current IP address.
-
-
Click Create.
The domain will be added to the general list of domains and will be assigned the status Moderation. Within a few hours, Qrator Labs specialists will check the application and assign the domain an Online status, or they might contact you for further clarifications.
After successful connection, the domain will be assigned a Qrator IP, which you can use to configure services — e.g., for Reverse HTTP proxy connection.
Delete domain
To delete a domain, contact Qrator Labs tech support.
Configuration example