In their Qrator Labs account, customers can configure the services they use, as well as track progress reports for those services.
On this page, you can see a complete list of the different sections of the personal dashboard, divided into several parts:
- Managing the list of resources.
- Managing resources settings.
- Managing ingress settings.
- Managing other settings.
Resources, Ingress settings and Other settings are displayed in the main menu of the dashboard, located on the left side of the screen. The list of visible elements in the main menu varies depending on the mode selected in the switch: Qrator, Ingress, WAF or CDN.
Resources settings are displayed in the additional menu of the dashboard, located in the right side of the screen. This menu is displayed only after you've selected a particular resource in the Domains or Services section.
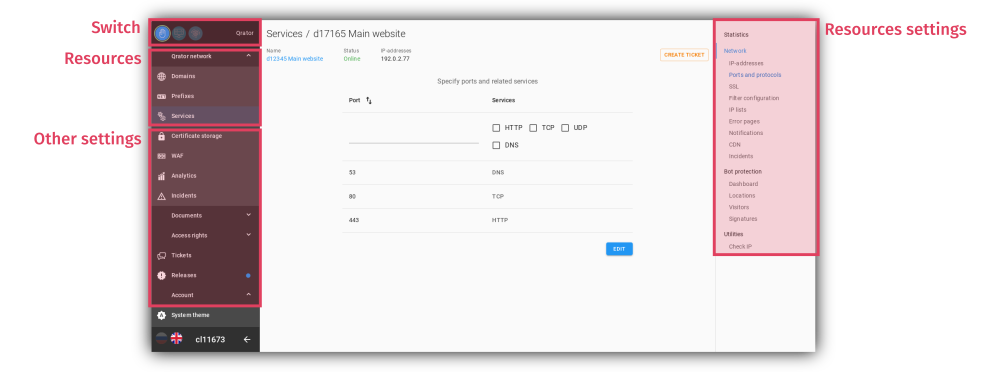
Accessibility of some modes and sections of the personal dashboard may depend on what services are enabled for the customer. If you have any questions, please contact Qrator Labs tech support.
Also, some sections or individual settings in them may not be accessible, if the user account is not included into groups with certain access rights. See the description in the Groups section for more details.
Resources
The key concept for setting up most Qrator Labs services is resources. A resource can be, for example, a website or an API gateway that needs to be protected from attacks. For different Qrator Labs services, different types of resources are configured: domains or services.
To begin working with a service, add the new resource to the list using the sections listed in the table below. Then go to resources settings.
|
Section |
Description |
|
This is the domains settings for such services as reverse HTTP proxies and CDN integration. For each domain, load balancing is performed independently between the specified upstreams. |
|
|
Settings for connecting to Qrator Labs via BGP, which must be performed before adding services in Services. |
|
|
Configuring the service map to work via BGP. Each service describes the type and volume of legitimate traffic for specific IP addresses. This allows the Qrator Labs network to drop traffic that uses ports and protocols not specified by the service. |
Note
The Prefixes section relating to BGP settings should not be confused with the Ingress → Prefixes section relating to ingress settings.
Resources settings
Most areas of the personal dashboard contain settings that apply to a specific resource.
To go to resources settings, first go to Domains or Services and select the desired resource from the list. After that, a list of sections related to this resource will be displayed in the additional menu.
The set of available sections differs for domains and services.
|
Section |
Description |
For domains |
For services |
|
Statistics of requests, errors and applied traffic blocking. |
✔ |
✔ |
|
|
IP addresses to which the Qrator Labs network redirects cleaned traffic and configuration of load balancing between them. |
✔ |
||
|
IP addresses to which the Qrator Labs network redirects cleaned traffic when operating via BGP. |
✔ |
||
|
Type and volume of legitimate traffic expected for the service's IP addresses. |
✔ |
||
|
Settings according to which HTTPS is used for the domain or service. |
✔ |
✔ |
|
|
Black and white lists used when determining traffic legitimacy. |
✔ |
✔ |
|
|
Settings related to Qrator Labs connection via tunnels. |
✔ |
||
|
Configuration of HTTP redirects working on the reverse HTTP proxy side. |
✔ |
||
|
Configuration of pages that will be shown to the user if problems accessing the resource occur. |
✔ |
✔ |
|
|
Configuration of notifications that will be shown when specified traffic thresholds are exceeded. |
✔ |
✔ |
|
|
Reports on detected attacks and other incidents.. |
✔ |
✔ |
|
|
Statistics and settings related to bot protection. |
✔ |
✔ |
|
|
Statistics and settings related to CDN integration. |
✔ |
||
|
Auxiliary utilities for checking the status of services. |
✔ |
✔ |
Ingress settings
The following sections configure the Ingress filtering service. This service is intended for administrators of transit networks that need to clean incoming traffic to end-user networks. To configure a service, define a list of prefixes of end-user networks and a list of policies applied to those prefixes.
Dashboard sections related to ingress filtering configuration are hidden by default. To see them, use the switch above the main menu (see interface description).
|
Section |
Description |
|
This section displays both the list of prefixes from Ingress → Prefixes and the list of policies from Ingress → Policies. Also in this section you can add a new prefix or a new policy. |
|
|
List of prefixes of end-user networks whose transit traffic needs to be protected. |
|
|
List of traffic filtering policies applied to the traffic of specific prefixes. |
Other settings
Some dashboard sections are not related to management of specific services.
All of the sections listed below are accessible through the main menu of the personal dashboard.
|
Section |
Description |
|
Managing SSL certificates that can be used for reverse HTTP proxy and CDN integration. |
|
|
Configuring the Web Application Firewall. |
|
|
Traffic reports. |
|
|
Reports on detected attacks and other incidents. |
|
|
Traffic reports. |
|
|
Finance reports. |
|
|
Management of bank details and other data needed to interact with Qrator Labs. |
|
|
Managing the tokens that allow using the Qrator API. |
|
|
Management of users that have access to your account, and granting permissions to groups of users. |
|
|
Interaction with Qrator Labs technical support. |
|
|
Information about changes in the Qrator Labs dashboard and services. |
|
|
Configuration of receiving the email notifications. |
|
|
Managing your profile in the dashboard. |
Note
The Incidents section is available both in the main menu and under resource settings in the advanced menu. Depending on which menu through which the section is opened, it will display either data about all incidents, or data about incidents for a specific resource.
