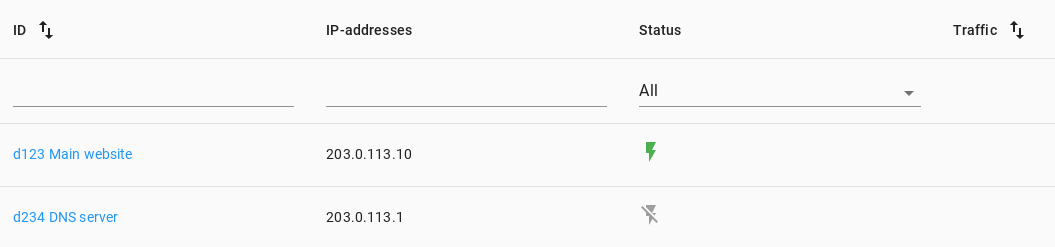Note
In the default configuration, this section of the personal dashboard is available only to users in the Administrative and Technical groups. Editing the settings is available only to users in the Technical group.
In the Services
section of the dashboard, you can describe what traffic should be considered legitimate when connecting via BGP.
Each service includes:
- one or more IP addresses (
IP addresses
), - one or more open ports on which certain network protocols are allowed (
Ports and protocols
).
The list of services configured in your account is called service map. The service map should fully describe the expected legitimate traffic that will pass through the Qrator Labs network. DDoS protection will be automatically configured to detect and prevent attacks against the specified protocols. In addition, all inbound and outbound traffic to IP addresses, ports, and protocols not specified in the service map will be denied.
Before adding services, you must configure the appropriate prefixes.
For each added service, sections with statistics and settings for specific services become available in the personal dashboard. See Overview of the dashboard interface.
View list of services
The services available to your account are displayed as a table with the following fields:
-
ID — Unique identifier of the service in Qrator Labs (eg.,
d12345), and the name of the service (eg.,Main site). Click on the ID to go to the statistics and settings of that service. -
IP-addresses — List of IP addresses of the service.
-
Status — Current status of the service.
- Online — service is enabled.
- Offline — service is disabled.
- Updated — the updated service configuration is being applied.
- Error — unexpected error has occurred, the service might be unavailable. Contact Qrator Labs technical support for details.
-
Traffic — Speed of traffic between users and the Qrator Labs network for this service. Each value is calculated as average speed per second based on information from the last minute.
- — inbound traffic.
- — outbound traffic.
Next to the table column headers, there are filter fields that you can use to quickly find services that meet certain conditions.
By default, the table displays no more than 20 services at a time. If more services are available for your account, use the < and > buttons below the table to navigate to other parts of the list. You can also select the number of services to display at one time using the Rows per page field.
Add service
To add a new service to the service map:
-
Open the Services section and click Add service.
-
In the dialog box that appears, enter an arbitrary name for the service (e.g.,
Main site
). -
Specify the IP addresses where the service should be available. Each IP address entered must belong to one of the confirmed prefixes in
Prefixes
.You can specify addresses in two ways:
-
Manually enter IP addresses.
Enter one or more IP addresses in the IP Addresses field.
-
Determine IP addresses using DNS.
Click the DNS lookup link. In the dialog box that appears, enter the Hostname on which the required upstream is currently available, and click Find. The list of addresses from the A record of the domain will be automatically loaded into the dialog box. If necessary, uncheck the addresses that shouldn't be upstream in the new configuration. Then click Import.
-
-
Click Confirm.
After creating a service, you should configure the ports and protocols allowed for it. To do this, click on the ID of the created service, select Ports and protocols
and make the necessary settings.
When all necessary settings have been made, enable the service.
Enable service
To enable the service and allow appropriate traffic to pass through:
-
In the Services section of the dashboard, select the service.
-
At the top of the page, click Enable service.
-
In the dialog box that appears, confirm the action by clicking Enable.
The status of the service will show Updated for a while and then will switch to Online.
Disable service
To disable a service, contact Qrator Labs technical support.
Delete service
To delete a service, contact Qrator Labs technical support.
Configuration example