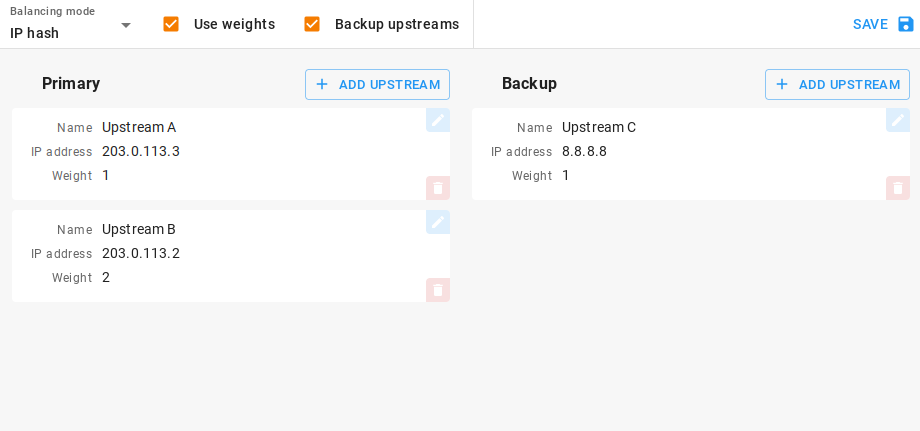Note
This section of the dashboard:
- is accessible only for domains; see Overview of the dashboard interface.
- can be edited only by users with Technical role and viewed only by users with Admin role. See Users.
In this personal dashboard section, you can manage the lists of upstreams - IP addresses where reverse HTTP proxy forwards cleaned traffic to. Upstreams are configured separately for each domain.
Details on how the proxy works with upstreams are described in Load balancing.
View list of upstreams
To view the list of upstreams configured for a domain:
-
In the Domains section of the dashboard, select the required domain.
-
Select Network → Upstreams.
Upstreams configured for the domain will be displayed in a table. Next to the table column headers are filter fields you can use to quickly find upstreams that meet certain conditions.
The following columns are available:
-
Name.
If no name was specified for an upstream, the corresponding cell remains empty. In the filter you can enter the name of the upstream or its first characters. Searching by this filter is case sensitive.
-
IP address
In the filter, you can enter the IP address of the upstream or its first characters.
-
Type.
One of two values: Primary or Fallback. This value depends on which list the upstream is in. In the filter you can choose which upstream list to display in the table. All upstreams are displayed by default.
-
Status or Weight
Accessibility of these options depends on the Use weights option in global balancing settings.
If the use of weights is disabled, then Status is displayed as an icon for each upstream: (Enabled) or (Disabled). In the filter, you can choose which upstreams with which status to display in the table. All upstreams are displayed by default.
If the use of weights is enabled, then Weight is displayed as an integer value for each upstream. Filter by weight is not available.
The table displays no more than 5 upstreams at a time by default. If you have more upstreams configured for a domain, use the < and > buttons below the table to jump to other parts of the list. You can also choose the number of upstreams to display at one time using the Rows per page field.
Change global balancing settings
-
Go to list of upstreams and click Edit.
-
In the dialog box that appears, specify the desired settings.
-
Balancing algorithm.
This setting affects how the reverse HTTP proxy would select upstream where incoming requests from the user would be sent to.
- Round-robin: the reverse proxy will try to ensure even load distribution between enabled upstreams. Different requests from the same user may go to different upstreams.
- IP hash: the reverse proxy will assign an upstream to a user as long as that upstream is available.
-
Use weights.
If this option is enabled, you can specify a weight for each upstream to influence distribution of requests. Upstream weights are interpreted differently depending on the algorithm you use. The effect of weights on the performance of balancing algorithms is described more in Upstream selection algorithms. If the option is disabled, the weights of all upstreams are considered equal.
-
Fallback upstreams
If this option is enabled, reverse HTTP proxy will switch from the primary list to the fallback list when upstreams from the primary list are unavailable. The switching principle is described in Switching between upstream lists. If the option is disabled, fallback upstreams are not used even if the primary ones are unavailable.
-
-
Click Save.
If you close the dialog box without clicking this button, the changes you made will be lost.
Add upstream
-
Go to list of upstreams and click Edit.
-
In the dialog box that appears, click the Add upstream button located above the list in which you want to add an upstream (Primary or Fallback).
-
In the dialog box that appears, specify the following upstream settings:
-
Name (optional)
-
IP address
-
Upstream weight
This setting is available if the Use weights option in global balance settings is enabled.
-
Enabled
This setting is available if the Use weights option in global balance settings is disabled.
-
-
Click Add.
-
Click Save.
If you close the dialog box without clicking this button, the changes you made will be lost.
Edit or move upstream
-
Go to list of upstreams and click Edit.
-
In the dialog box that appears, find the upstream card you want to edit and click the
 button on that card.
button on that card. -
In the dialog box that appears, specify the following upstream settings:
-
Name (optional)
-
IP address
-
Upstream weight
This setting is available if the Use weights option in global balance settings is enabled.
-
Enabled
This setting is available if the Use weights option in global balance settings is disabled.
-
-
Click Add.
-
If you want to move an upstream card from one list to another or change its order in the list, drag the relevant card.
Note that there must always be at least one upstream in the primary list, otherwise the changes cannot be saved.
-
Click Save.
If you close the dialog box without clicking this button, the changes you made will be lost.
Delete upstream
-
Go to list of upstreams and click Edit.
-
In the dialog box that appears, find the upstream card you want to delete and click the
 button on that card.
button on that card. -
Click Save.
If you close the dialog box without clicking this button, the changes you made will be lost.
Configuration examples
Three upstreams are specified in the primary list, switching between them is done by Round robin algorithm. A fallback list of upstreams is not set.
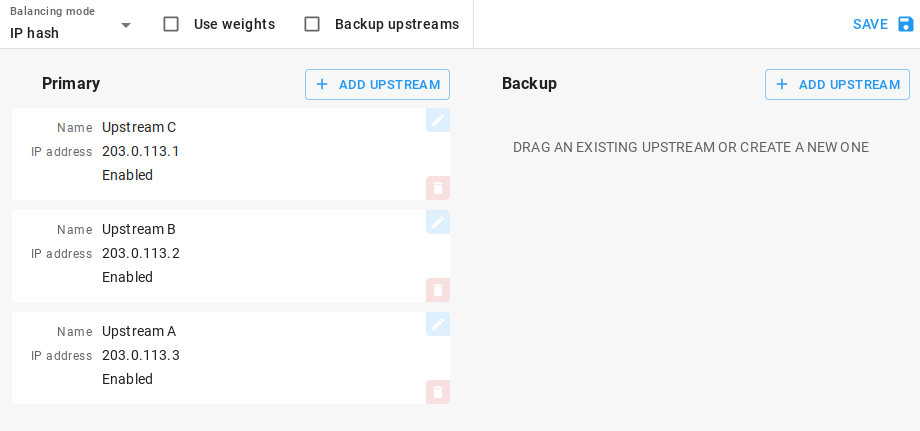
The primary list contains two upstreams; switching between them is performed by the Round robin algorithm, with twice as many requests sent to the second upstream as to the first. The fallback list contains another upstream, which is used if both primary upstreams are unavailable.